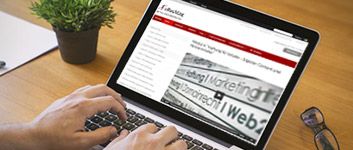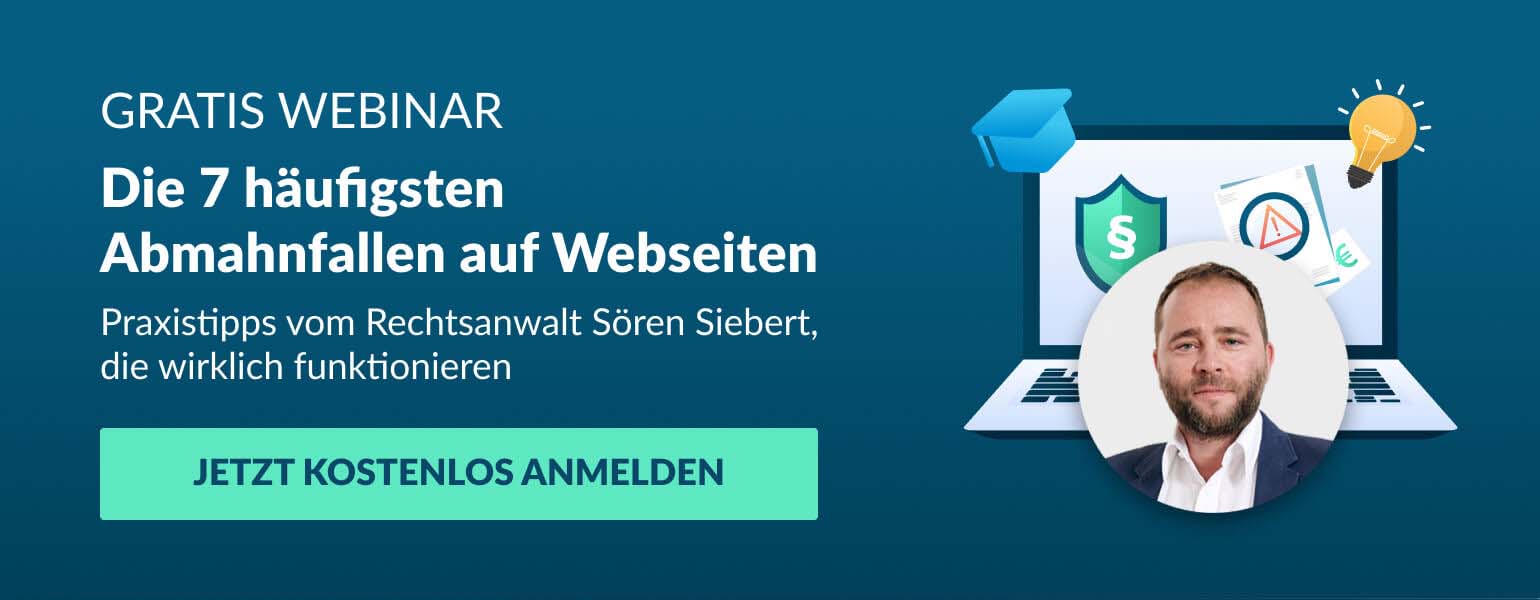Worum geht's?
Seit der DSGVO sehen sich Webseitenbetreiber permanent mit dem Problem konfrontiert, dass Nutzer der Verarbeitung Ihrer Daten explizit zustimmen müssen. Die technische Umsetzung dafür kann kompliziert werden, wenn man selbst versucht, Cookie Consent Banner und ähnliches zu erstellen. Usercentrics bietet eine kostenfreie, professionelle Lösung für dieses Problem. Hier erfahren Sie, wie Sie das Tool nutzen können.
1. Usercentrics als Consent Management Platform (CMP)
Bei Usercentrics handelt es sich um den Marktführer im Bereich der Consent Management Plattformen (CMP). Mit Hilfe des Consent Tools stellen Sie sicher, dass Sie alle User-Einwilligungen für jegliche digitale Kanäle datenschutzkonform einholen.
Der große Vorteil von Usercentrics CMP ist, dass es kinderleicht integriert werden kann, über einen Cookie-Scanner verfügt, individuell anpassbar ist und das Consent Management Tool in einer kostenlosen Variante zur Verfügung steht.

In diesem nachfolgenden Tutorial möchten wir Ihnen zeigen, wie auch Sie Usercentrics einsetzen können, welche Funktionen es gibt und wie Sie die Einrichtung des Consent Management Tools vornehmen können.
Alle eRecht24 Premium Mitglieder können das Usercentrics Consent Management Tool sofort ohne Mehrkosten für ihre Webseiten nutzen.
2. Usercentrics Einstellungen

Nachdem Sie sich für eine Lizenz von Usercentrics entschieden und sich erstmalig einloggen, gelangen Sie im ersten Schritt in die sogenannten "Usercentrics Einstellungen".
Hier erhalten Sie einen Überblick über die zugeordneten Setting-IDs sowie gleichzeitig die entsprechend verknüpften Domains und Inhaber. In diesem Beispiel sehen wir nur eine Setting-ID, da wir das kostenlose Paket in Anspruch genommen haben.
Mit einem Klick auf die jeweilige Setting-ID, gelangen Sie in das Admin-Panel, in dem Sie alle Einstellungen für dieses vornehmen können. Sprich, hier richten Sie Usercentrics Consent Management so ein, wie es für dieses Projekt notwendig ist.
Dazu gehört unter anderem die Festlegung der entsprechenden Cookies, Anpassungen der Consent Box - unter anderem für die Nutzer-Einwilligungen - sowie natürlich auch die entsprechenden Spracheinstellungen. Zudem erhalten Sie dann auch das sogenannte Code-Snippet, welches Sie für die Integration von Usercentrics benötigen.
3. Das Admin-Panel von Usercentrics
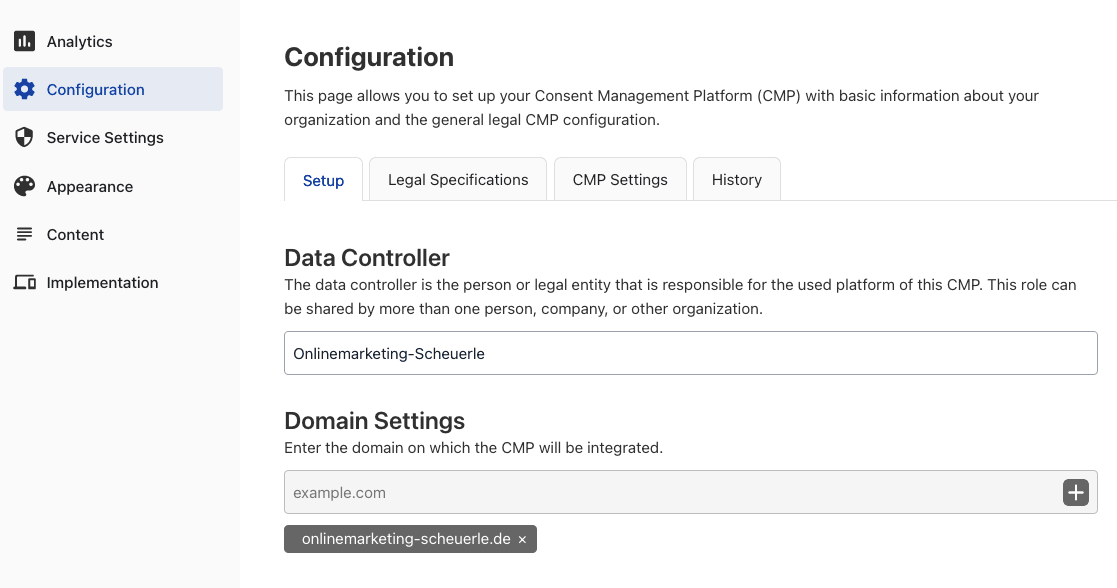
Sobald Sie das Admin-Panel von Usercentrics (Admin Interface) aufrufen, gelangen Sie zu Beginn immer in die "Konfiguration". In diesem Bereich angekommen, können Sie zahlreiche Einstellungen für Ihre Consent Box vornehmen.
So stehen Ihnen hierfür verschiedene Optionen zu Verfügung. Dazu zählt die Analyse der Opt-Ins (z. B. Opt-In-Raten), die eigentliche Konfiguration von Usercentrics CMP, die Einrichtung relevanter Cookies, die Auswahl des Layout/Designs, die Anpassung der Consent-Box sowie die Implementierung selbst.
Gut zu wissen:
Über die Buttons "Preview" und "Save" links unten, können Sie Änderungen speichern sowie sich jederzeit den Consent-Banner von Usercentrics in einer Vorschau anzeigen lassen.

3.1. Analytics
Im Menüpunkt "Analytics" können Sie einsehen, wie Ihre Besucher innerhalb des Consent Tools zugestimmt haben. Es kann bis zu 24 Stunden dauern, bis hier erste Ergebnisse zu sehen und Sie up-to-date sind.


3.2. Konfiguration
Innerhalb der "Konfiguration" richten Sie grundlegende Informationen für Ihre Usercentrics Consent Management Platform (CMP) ein und nehmen die rechtliche CMP-Konfiguration vor.
3.3. Setup

3.3.1 Data Controller
Unter dem "Data Controller" wird die natürliche oder juristische Person/Organisation angegeben, welche das CMP-Tool Usercentrics im Einsatz hat.

3.3.2. Domain Settings
In den Domain-Einstellungen können Sie Ihre jeweilige Domain angeben, mit welcher die CMP genutzt wird. Standardmäßig ist hier bereits die Domain hinterlegt, welche Sie bei der Registrierung angelegt haben.

Sie können diese aber auch jederzeit wieder entfernen und ggf. eine andere/neue Domain über das +-Symbol hinterlegen.
3.3.3. Spracheinstellungen
Innerhalb der Spracheinstellungen können Sie festlegen, in welchen Sprachen der Cookie Banner Ihren Nutzern angezeigt werden darf bzw. zwischen welchen Sprachen Ihre Nutzer wählen können.
Es wird hier zudem zwischen der "Bearbeitbaren Sprachen" sowie den "Sichtbaren Sprachen" unterschieden.
Bearbeitbaren Sprachen
Hier können Sie eine Sprache auswählen, in welche alle Einstellungen und Dienste innerhalb von Usercentrics übersetzt werden. Mit der Auswahl der Sprache "Deutsch(e)" werden alle notwendigen Texte also in diese Sprache übersetzt.

Standardmäßig ist hier nur Englisch ausgewählt. Über das Dropdown-Menü können Sie natürlich auch noch die deutsche Sprache auswählen.

Sichtbare Sprachen
Diese Einstellung hängt von der Auswahl der "Bearbeitbaren Sprachen" ab. Haben Sie zuvor die "Deutsche" Sprache ausgewählt, können Sie diese hier ebenfalls hinzufügen. Hierbei handelt es sich um die Sprache/n, zwischen denen der Nutzer am Ende tatsächlich auswählen kann.

3.4. Rechtliche Spezifikationen
In der Registerkarte "Rechtliche Spezifikationen" können Sie weitere rechtliche Anpassungen für die Consent Management Platform bzw. für die Ausgabe der Consent-Box vornehmen.
So können Sie hier zum einen festlegen, ob die Consent-Box nach X Monaten erneut angezeigt werden soll und der Nutzer seine Daten zu gegebenen Zeitpunkt aktualisieren muss.

Außerdem können Sie das "California Consumer Privacy Act (CCPA)" aktivieren, anpassen und festlegen.

3.5. CMP-Einstellungen (Google Consent Mode)
Mit Hilfe des Google Consent Mode können Sie festlegen, dass Google Tags aufgrund des Consent Status gefeuert werden oder nicht.

Dies betrifft vor allem die Google Dienste wie:
- Google Analytics
- Conversion-Tracking von Google Ads
- Google Ads-Remarketing
- DoubleClick Floodlight
- Conversion-Linker
Zusätzlich wird hiermit auch das Anzeigesystem, sprich TCF 2.0 Framework des IAB unterstützt.
3.6. Historie
Innerhalb der Historie können Sie jederzeit alle Änderungen bzw. Einstellungen, welche Sie in Usercentrics vorgenommen haben einsehen.

Sie sehen hier unter "Einstellungs-Historie" unter anderem das Datum, den Versionsverlauf, den Nutzer, welcher die Änderung durchgeführt hat und können ggf. Versionen/Änderungen direkt miteinander vergleichen.

4. Diensteinstellungen
In den "Diensteinstellungen" legen Sie alle Dienste an, die Sie mit dem Usercentrics-Tool verwalten möchten und in die Ihre Nutzer einwilligen müssen.

4.1. DPS Scanner
Beim sogenannten DPS Scanner handelt es sich um nichts anderes, als einen Cookie-Scanner. Das bedeutet, der DPS Scanner von Usercentrics prüft Ihre Website auf etwaige Dienste, welche Sie im Anschluss ganz einfach blockieren bzw. Ihren Besuchern über die Consent-Box für die Einwilligung zur Verfügung stellen können. So bleibt Ihr Cookie Banner DSGVO-konform.

Um den Scan durchzuführen, klicken Sie einfach auf den dafür vorhergesehen Button "Initial Website Scan" und tragen im Anschluss Ihre URL in das zu sehende Fenster ein. Wichtig hierbei ist, dass Sie den Pfad zur Sitemap anhängen (/sitemap.xml).

Im Anschluss müssen Sie noch auf den Button "Request Scan" klicken und schon wird der Scan gestartet.
Es kann im Anschluss bis zu 24 Stunden dauern, bis Sie erste Daten in der DPS Übersicht angezeigt bekommen. Sie werden per E-Mail benachrichtigt, sobald der Scan vollständig abgeschlossen ist.

Sobald der Scan abgeschlossen ist, werden Ihnen alle relevanten und gefundenen Dienste in der Übersicht aufgelistet:
Als eRecht24 Premium Mitglied können Sie das Consent Tool von Usercentrics ohne Zusatzkosten für ihre Webseiten nutzen. Probieren Sie es gleich aus!
Über die Aktion "Add Service" können Sie den oder die Dienste im Anschluss zu Usercentrics hinzufügen. Sie müssen hier jedoch auch selbstständig nochmals prüfen, welche Dienste/Cookies relevant sind und welche geblockt werden müssen. Sollte ein aufgelisteter Dienst nicht relevant sein, können Sie diesen über einen Klick auf "Ignore" aus der Liste entfernen.

Der Status in der Liste ändert sich dann auf "Done". So haben Sie jederzeit eine schöne Übersicht, über die bereits hinzugefügten Dienste.

Mit einem Klick auf "View Service" können Sie sich den Dienst nochmal im Detail anschauen und ggf. natürlich auch wieder entfernen.

4.1.3. Datenverarbeitungs-Services
Unter der Rubrik "Data Processing Services" können Sie alle in Usercentrics hinzugefügten Dienste im Detail einsehen.

Hier finden wir unter anderem auch den zuvor hinterlegten Google Tag Manager wieder.

Zudem können Sie manuell einzelne Dienste aus der Usercentrics-Datenbank hinzufügen.
Mit einem Klick auf das +-Symbol öffnet sich ein Suchfeld, in dem Ihnen Dienste zu ihrem jeweiligen Suchbegriff angezeigt werden.

Klicken Sie auf den jeweiligen Dienst müssen Sie diesen im Anschluss ebenfalls noch einer Kategorie zuordnen und schon befindet sich dieser im Consent Mode von Usercentrics.

4.2. Kategorien
In den Service-Kategorien können Sie die bereits vorhandenen Kategorien wie "Marketing", "Funktional" und "Essenziell" verwalten.

Bei Bedarf können Sie diese auch umbenennen sowie die Beschreibungen für die einzelnen Kategorien ändern.

4.3. Aussehen
Im Menüpunkt "Appearance" stehen Ihnen eine Vielzahl von Möglichkeiten zur Verfügung, mit denen Sie das Layout und Design der Consent Management Platform (CMP) einstellen können.

4.4. Layout
In den Layout-Einstellungen können Sie unter anderem festlegen, wie der Consent-Banner ganz Allgemein angezeigt werden soll.

So zum Beispiel als klassischer Datenschutz-Banner am unteren Bildschirmrand oder als mittige Box. Zusätzlich können Sie auswählen, ob im Consent-Banner die Kategorien angezeigt werden sollen oder nicht.

Neben der Standard-Ausgabe (First Layer) von Usercentrics kann außerdem die Detailansicht (Second Layer) bearbeitet werden. Also die Ansicht, in der der Nutzer weitere Informationen über die einzelnen Dienste erhält.
So können Sie auch hier festlegen, wie der Consent-Banner beim Aufrufen der Details angezeigt werden soll. Als mittige Box oder am linken Bildschirmrand.

4.5. Styling
In den Styling-Einstellungen können Sie die Farbpalette der Consent Management Platform einstellen und so bestimmen, in welchen Farben der Consent-Banner ausgegeben wird.

Sobald Sie die ersten Änderungen unter "Branding Color" vornehmen, werden die Änderungen auf alle anderen Felder übertragen.

Um einzelne Button-Farben ändern zu können, wird jedoch mindestens das Business-Paket benötigt.
4.6. Content
In den Content-Einstellungen können Sie fast die gesamten Inhalte, welche innerhalb des Consent-Banners von Usercentrics ausgegeben werden, einsehen sowie bei Bedarf ändern.

Das sowohl für die Standard-Ausgabe (First Layer) sowie die Detailansicht (Second Layer). Außerdem können hier die einzelnen Labels, also die Schaltflächen wie z. B. “Speichern”, “Alles akzeptieren”, “Alles verweigern” etc. angepasst werden.
4.7. First Layer
In den "First Layer Einstellungen" kann unter anderem der Content für den Titel und auch die Banner-Nachricht angepasst werden.

Ganz wichtig! Unter der Option "Imprint & Privacy URL" sollten Sie unbedingt die URL zu Ihrem Impressum sowie Ihrer Datenschutzerklärung angeben, damit diese jederzeit über den Consent-Banner erreichbar sind.

4.8. Second Layer
Unter Second Layer kann der Inhalt für die Detailansicht des Consent-Banners angepasst werden.

So unter anderem der Titel sowie die Beschreibung.

4.9. Labels
Innerhalb der Labels besteht die Möglichkeit, die Inhalte bzw. Texte der einzelnen Schaltflächen im Consent-Banner zu ändern.


5. Implementation
Unter dem Punkt "Implementation" steht Ihnen das Script zur Verfügung, welches Sie innerhalb Ihrer Website einbinden müssen, damit der Consent-Banner von Usercentrics ausgegeben wird.

Hierzu kopieren Sie einfach den Skript-Tag und fügen diesen im Idealfall direkt in den Head-Bereich Ihrer Seite ein.

Das Ganze könnte wie folgt aussehen:

6. Preise & Lizenzen
Usercentrics ist aktuell in bis zu drei unterschiedlichen Lizenzen nutzbar. Hierzu zählen die Lizenzen "Starter", "Advanced" und "Premium". Das kostenlose Starter-Paket richtet sich vor allem an kleine Organisationen und Unternehmen und verweist auf das Tochterunternehmen Cookiebot.

Die Lizenzen unterscheiden sich vor allem in der Anzahl der Sessions, der Anzahl der Domains, der Sprachen sowie der Reports.
So können Sie z. B. die Free-Version in einer Sprache sowie auf einer Domain nutzen. Zudem sind hier bis zu 5.000 Sessions inklusive, was beispielsweise für eine Firmenwebsite vollkommen ausreichend ist.
Sollten Sie Usercentrics auf mehreren Domains nutzen wollen, müssen Sie hier bereits auf eine kostenpflichtige Lizenz zurückgreifen.
Werden Sie eRecht24 Premium Mitglied und profitieren Sie von der kostenlosen Nutzung des Consent Tools von Usercentrics.